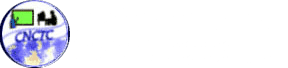The lack of support for Auto Hot Key is one of the issues that are more disturbing using any Linux applications so there is no room for your shortcut keys to be customized. On the other hand, your can customize your shortcut keys and many other things with Auto Key open-source application.
Now, there is a utility that you can use for managing text blocks, hotkeys, and abbreviations for you to save time while typing as well as use in applications for hotkeys remapping. This desktop automation tool is called Auto Key and you can use it when your favorite application used Ctrl Q for quitting and when it seems unlikely, you can do remapping with the use of this utility.
You can also use this utility if you are remapping the key combination of Ctrl T but otherwise, it must be Alt T. For opening a new tab in any browser, you can use the shortcut key which is Ctrl T but the shortcut key Alt T is much easier to press without the need to move your hands from the row at the front. The Auto Key utility is made for Linux and is able to use scripts for Python, except for Windows where this feature is not present.
For a fast Auto Key finding, the Synaptic Package Manager should be opened, install the package after checking the box, and likewise, you can do its installation with the use of command for apt-get as follows: sudo apt-get install autokey
As soon as the installation of the utility is done, the New Phrase can be created after the configuration through the icon for tray is opened. Now, for assigning the hotkey you like to utilize, you may use the button for Set that is next to Hotkey, and for this, you need to click the modifier key and assign Alt then the button for Press to Set should be clicked, and any of your choice. In an instance, you are using Alt T, and all of a sudden you see that the character is of small caps which are essential when pressing Shift T, from that point there will be confusion for Auto Key.
When you are through with the process, the text box should contain the following parameters: t. If you’re done, you may click the button of Save, from that point your browser can be opened and you may use the combination of Alt T, not Ctrl T then a new tab should be opened.
This one works when pressing the assigned hotkey combination of Alt T and from there Auto Key sends the keystrokes to the application that is currently active and since Ctrl T is the keystroke at that point, Chrome browser will assume that you have pressed the key for shortcut to the new tab and accordingly it will respond.
If for all windows the shortcut key is activated it will become a problem. Now, to fix that issue, a window can be set up with the use of the button for Set, and then you may type something like the following.Google.Chrome. The symbol or parameter .* is a filter that is using regular expressions for finding the title of a window, so it is important to use it for matching characters that are not specified which includes the space, and likewise, if you want to represent a space, you may use a single period character.
You may use special codes like ctrl, alt, enter, super (which is a Windows key), shift, tab, escape, to stimulate the special keys that are important to use most of the time.
You may use the plus (+) sign character for the following as shown: ctrl + shift + tab if there are a number of keys you want to collaborate together.
Otherwise, np_add is the one you need to use if you need to insert the symbol plus (+).